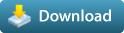Using ekBlastCams.mel
a tutorial by Eric Kunzendorf (eeteekay)
Introduction
In our animation classes at Jacksonville University, we needed a way of rendering a playblast through multiple cameras. A review of existing MEL scripts showed that no acceptable solution existed for working with animated cameras, so I set out to create my own. I used Maya’s ability to save bookmarks combined with a special camera that would leap from camera to camera, setting keys on every frame to make a playblast. This allows the script to keyframe motion, rotation and focal length data.
Usage
- Drop the ekBlastCams.mel script into your scripts folder, and start Maya, or type “rehash” into the command line (sans quotes). This generally reloads the contents of the scripts folder into memory when Maya is already open.
- Type “source ekBlastCams.mel; ekBlastCams;” (also sans quotes) into the command line. You should see the interface appear. If you don’t, check spelling on the source command.
- First set Animation Start and End fields manually or press “Use Animation Start” and “Use Animation End” buttons to get the animation start and end values from the scene file render settings, or type your own values.
- In the interface, look through the first camera you want to start the playblast. Alternately, select the camera you want first.
- Press the “<-“ button to load the name of that camera into the first field, or type its name in the field.
- Run through the timeline until you reach the frame at which you want to cut to the next camera, then press the “Cut at Frame” to load that frame number into the appropriate field.
- Look through the next camera, select it or type its name in the next field.
- Repeat steps 3 through 5 until you reach your last camera.
- There should be one more camera listed on the left than there are cuts on the right. If there are more cut numbers, the last number will be ignored. Any gaps in the numbers will also stop the cut list.If you want to delete the playblast camera, check the “Delete Playablast Camera?” checkbox. The default setting is to delete the resulting camera.
- If you want to show ornaments (axis, polycount or the resolution gate, for example) check the “Show Ornaments” button.Enter the “Percent Size” value in the field to determine the size of your playblast.
- Click the “Render Playblast” button to make a movie of your edit choices.When done, press the “Close” button to save your options in the script interface. I used optionVars to save the values from use to use.The interface will be disabled during the creation of the BlastCam camera. Your screen will blank out for a little while depending on the length of your animation and number and complexity of your cameras, but your playblast should render normally. The movie should appear at the end of the process.
Please use the Feature Requests to give me ideas.
Please use the Support Forum if you have any questions or problems.
Please rate and review in the Review section.